Splitting a Case of Products
- If you have products that can be ordered and sold by the case (or spool, or crate) but also sold by the individual piece from within that case, you can now quickly and easily break the case to move the quantity from the case part to the individual item’s product listing.
- On the part details page for the case part, turn on Split Case Eligible. Define the destination part (the part number of the individual pieces/product). Enter how many of these individual pieces are in the case.
- There are several ways to split a case. Doing so will remove one case from inventory and increase the destination part’s quantity in stock by the defined case quantity.
- If the destination part is out of stock, you will have a Split Case button on the special order popup in Point of Sale:
- If you are in the case part’s details page, you will see the option to split the case. It will confirm:
- In Point Sale, you have a Split Case option under the “More Options” menu at the bottom of the screen. This will ask you the case part or barcode, then confirm the case quantity:
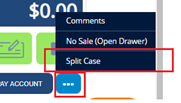
Related Articles
How to add Products into the POS - Video
Below is a video that will walk you through step by step how to create products to receive and sell in the POS How to Receive Products into the POS
Import New Products using Spreadsheet
To import new inventory into your POS system you will want to navigate to | Inventory | Manage Inventory | Manage Products | You will then want to click on | Actions | Import / Update | From here you will want to select the Template that you are ...
Beta Release: New Manage Products Page
The new Manage Products page comes with not just a new look, but major functionality updates including the ability to select which columns display by default and in what order. All features and available actions defined below. The most obvious change ...
NLA (No Longer Available) or Discontinued Products
Items listed under a particular vendor / manufacturer in your product database that are NOT found to be in the vendor’s current catalog will now offer to be marked as No Longer Available as part of the catalog update process. If you confirm that you ...
Put Products on Sale, Set a Discount, Create a Buy One Get One (BOGO)
The Manage Products page provides several bulk action options for putting your products on sale or setting temporary discount pricing or promotional pricing. You can use any combination of search filters to find the products you need to work with. ...